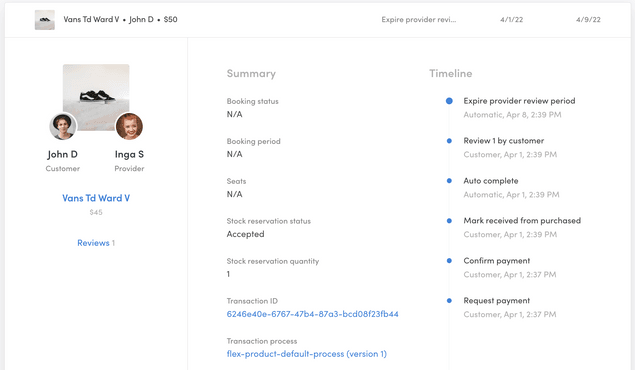Last updated
Managing transaction data in Console
Manage, review, monitor and transition transactions in Console
Table of Contents
The Transactions tab contains the most relevant information about transactions in your marketplace. The data is presented in a list of transaction cards. To view the transaction information, click on the card and it will expand to show more information. The transaction cards are the most complex data cards in Console. They are rich in information and extremely useful in running your marketplace.
Transaction card
Each transaction card contains the most relevant information about transactions in your marketplace.
On the left side, you have general information and quick links. You can see the main listing picture, the customer, and the provider involved in the transaction. You can navigate directly to the user cards by clicking on the profile pictures. Below them, you find the listing title and the listing’s basic price. You can navigate to the listing card involved in this transaction through the listing title link. You can also navigate to a filtered view of this listing’s reviews from the link available in this section.
On the right side, you have a lot of information. We will present this information in sections.
Summary
The summary includes most of the information about the transaction.
- Booking status: If your transaction process uses availability, the transaction will be in one of the different booking statuses. The booking status is different from the transaction status.
- Booking period: If your transaction uses availability, the booking period will be the timeframe of this transaction. In case of a rental marketplace, it will be the rental period of a sauna, for example.
- Seats: If your listing has a specific number of seats available, you will see how many seats were booked as a part of this transaction.
- Stock reservation status: If your transaction process uses stock, the stock reservation can be in one of the different stock reservations states.
- Stock reservation quantity: The amount of stock reserved in this transaction.
- Transaction ID: Unique ID of the transaction in the Sharetribe database.
- Transaction process: You can have multiple transaction processes active in your marketplace and each transaction process can have multiple versions. This field specifies which process and which version the transaction uses.
- Customer paid: This field shows how much money the customer paid. It also includes a breakdown of the line items and the fee that your marketplace collects from the buyer.
- Provider received: This field shows how much money the provider will receive for this transaction. It also includes a breakdown of the line items charged and the fee that your marketplace collects from the seller.
- Marketplace receives: This field shows the total of the customer and provider fees to determine the total marketplace commission on the transaction. Stripe’s fees are not separated and can only be viewed in your Stripe dashboard.
Timeline
In the timeline, you see all the transitions that have been triggered so far in the transaction as well as the time when they took place and the actor who initiated each transition. You also see the possible next transitions. If the actor of the next possible transition is the Operator (you), you will be able to initiate that transition in the timeline section.
Activity
All customer interactions in your marketplace are considered transactions in Sharetribe. In the activity section, you will see the history of the transaction. This includes all the transitions that have occurred already, similar to the Timeline section, interwoven with the communication that has happened within the transaction.
The communication includes all the notifications that have been sent as a part of the transaction process, the written messages between users, and the reviews given at the end of the transaction, if available.
Extended data
There are two separate sections for each type of extended data supported by transactions: protected data and metadata. You can read an introduction to Extended data to learn more about different types of Extended Data. Unlike with user cards and listing cards, transaction public extended data cannot be edited directly through Console. You can change existing field values or even add new fields for the metadata, but, since protected data is captured at specific points of the transaction, it is seared in the transaction information. Transaction related protected data cannot be changed through Console.
At the bottom of the transaction card, you find the Events section. It contains a Sharetribe CLI command that you can use to view all the events related to this transaction. Read more about viewing events with Sharetribe CLI or visit the Events reference in our Docs site.
Browse and Search transactions
You can use the filter function to find transactions based on what their last transition was. If you want to find a specific transaction, it may be easier to navigate to it through the user or listing interfaces.
Download transactions’ information
You also have the option to download your transaction data as a CSV, which you can import to a third-party system.