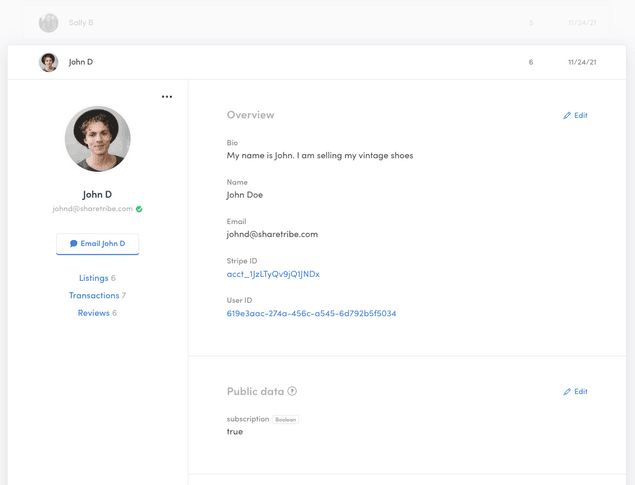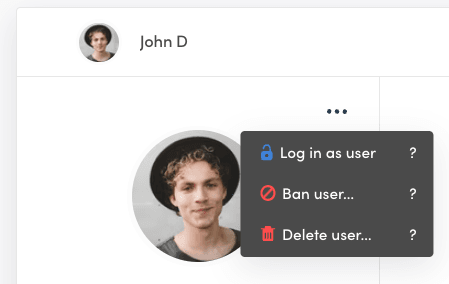Last updated
Manage user data in Console
Manage, edit, add, and browse user information in Console
Table of Contents
The Users tab includes all information about your users. The data is presented in a list of user cards. To view a user’s information, click on their card and it will expand to show more information.
User card
Each user on your marketplace has a card that includes all the information you’ve collected about them.
The left side of the card has general information about the user: profile picture (if they have one), email, and whether or not they have verified the email. If they have, there’s a green checkmark next to their email. Otherwise, the checkmark is yellow.
Here, you also have quicklinks to email the user directly from Console, and navigate to their listings, transactions, and reviews.
In the user card, there is also a menu for admin-exclusive user management actions:
- Login as user: You can access your marketplace as the user in question with limited rights. You can edit information in their profile and listings.
- Ban user: You can deny the user access to their account. After getting banned, they can no longer make a new account using the same email. You can take this action if a user has not followed your terms of use, for example.
- Delete user: This action permanently deletes the user and their data from your marketplace. This action cannot be reversed.
- Verify email: If a user cannot verify their email themselves, you can verify it manually for them.
The right side of the user card includes an Overview section with default information about the user: Bio (also known as description), Name, Email, Stripe ID and User ID. These fields cannot be edited or deleted, but the content of the bio, name, and email, can be modified directly through Console. You cannot make changes to the Stripe ID, which depends on the information provided by Stripe when the user connects their bank account details to their profile, and the User ID, which is a unique identifier within the Sharetribe database.
Below the overview, you have separate sections for each type of extended data. Extended data is a Sharetribe feature that allows you to customize and collect user, listing, and transaction data specific to your marketplace. You can read an introduction to extended data to learn more. All extended data can be edited directly through Console. You can change existing field values or even add new extended data fields.
At the bottom of the user card, you have the Events section. It contains a Sharetribe CLI command that you can use to view all the events related to this user. Read more about viewing events with Sharetribe CLI or visit the Events reference in our Docs site.
Browse and search users
You can browse users by scrolling through the cards (100 cards per page) or by using the search function to find specific users via their name, email, or ID. You can also filter users by different parameters and combine the filters with the search function.
Filtering parameters
The filtering parameters that you can use are:
- Users with listings: users who have posted a listing or started a listing draft
- Users without listings: users who haven’t created any listings or listing drafts
- Users with verified email: users who have signed up and confirmed their email address
- Users with unverified email: users who have signed up but haven’t verified their email address
- Users with listings & Stripe not connected: users who have posted a listing but haven’t connected their payment details to their profile. These users cannot receive payments.
- Banned: users that you have banned from the marketplace. These users cannot access their marketplace accounts.
Download users’ information
You can download your user data in CSV format. You can use this file to import your user data into third-party systems.